
More details on these changes are provided below. Some fonts that previously were included in every Windows desktop system have been moved into optional font packages, and so may not be present on all Windows 10 desktop systems.

Some fonts that were included in Windows Phone 8.1 are not included in Windows 10 Mobile. A side effect of these changes is that a small subset of existing apps created for earlier versions of Windows or Windows Phone may be affected. Some key improvements have been made in Windows 10 that affect fonts more details on this are provided below. On Windows 10 desktop, this issue typically involves text in languages other than the languages for which that system is configured, and within certain types of apps that support scenarios in which international languages may be encountered (e.g., browsing the Web, and user notifications in social networking apps). On Windows 10 Mobile, this issue is most likely to involve East Asian languages (Chinese, Japanese, Korean). This issue typically involves text in Middle East or Asian languages (Arabic, Chinese, Hindi, etc.). It is also causing gray x icon in some of the cases.ġ.When running certain apps on Windows 10 desktop or Windows 10 Mobile, some characters display as a square or rectangular box, or as a box with a dot, question mark or “x” inside, while the same app running on earlier Windows or Windows Phone versions did not have this problem. If methods given above does not help at all. Solution 3 : Try disabling Sync or quitting Onedrive Voila! And, the grey x should now be gone from the app/file/folder. Now, You don’t have to change your default app, just leave it what it is already set. Now, hover your mouse over open with and then click on choose another app.ģ.
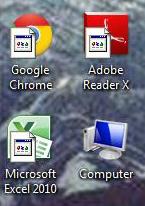
Just right click on that particular file icon with the gray icon.Ģ. Solution 2 : By Right clicking on that particular fileġ.
Step 1: Simply right-click anywhere on the desktop on an empty space and click on Refresh.Īlternatively, you can also click anywhere on the desktop on an empty area and press F5 on your keyboard. Solution 1 : By Refreshing The App/File/Folder



 0 kommentar(er)
0 kommentar(er)
